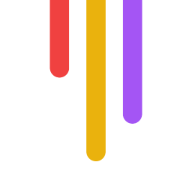Want to make your OBS streams pop? Here's how to add eye-catching motion graphics:
Get the right tools: OBS StudioMotion graphics software (e.g. After Effects)Decent PC (i5/Ryzen 5 CPU, 8GB+ RAM, dedicated GPU)
Create graphics: Use EXR format at 1920x1080 for 1080p streamsExport from After Effects as QuickTime/Apple ProRes 422
Set up OBS: Use x264 or NVENC encoder6000 Kbps bitrate for 1080pAdd graphics as Image or Media Sources
Add still & moving graphics: Place logos, overlays, lower thirdsUse Browser Sources for live elementsAdd video sources for animations
Optimize performance: Limit browser sourcesLower in-game graphics settingsUse GPU encoding
Keep it consistent: Match resolutions and frame ratesUse templates and a color schemeAlways test before going live
Start small, build up gradually, and focus on enhancing your content without overdoing it. With practice, you'll create pro-looking streams that grab viewers' attention.
| Graphic Type | OBS Source | File Format |
|---|---|---|
| Static | Image | PNG |
| Animated | Media | MP4/MOV |
| Live | Browser | URL |
Related video from YouTube
What You Need
Adding motion graphics to OBS live streams requires specific tools. Here's what you'll need:
Software
OBS Studio
Motion graphics software (like After Effects)
Video editing software
Computer Specs
Your PC needs to handle the workload. Here's a quick breakdown:
| Component | Minimum | Recommended |
|---|---|---|
| CPU | Intel i5 2500K / AMD Ryzen 1300X | Intel i7 8700K / AMD Ryzen 1600X |
| RAM | 4 GB | 8 GB+ |
| GPU | GeForce GTX 900 / Radeon RX 400 / Intel HD 500 | GeForce 10 / Radeon 5000 / Intel Xe |
| OS | Windows 8.1 (64-bit) | Windows 10 (64-bit) |
| Storage | 500 MB free | 500 MB free |
A discrete GPU is a must for smooth performance. Nvidia cards are top picks due to their Nvenc encoder.
For basic 720p30 streaming, a mid-range 15th gen Intel i5 with integrated GPU might work. But you'll need to watch your background processes.
Pro Tips:
Use a wired internet connection
Keep an eye on your CPU, GPU, RAM, and disk usage
Monitor CPU load and temps while streaming
These basics will set you up for success with motion graphics in OBS.
Motion Graphics Basics for OBS
Motion graphics can supercharge your OBS live streams. Here's what you need to know:
Common Motion Graphics
OBS supports these motion graphics:
Overlays: Graphics on top of your video feed (static or animated)
Transitions: Visual effects between scenes or elements
Animations: Moving graphics to highlight stream parts
Lower thirds: Text and graphics at the screen's bottom
Alerts: Animated notifications for new subscribers or donations
Why Use Motion Graphics
They're not just for show. Motion graphics:
1. Grab attention
Our brains process visuals in 13 milliseconds. Moving elements catch eyes FAST.
2. Convey information
Graphics explain complex ideas quickly and clearly.
3. Brand your content
Consistent graphics = recognizable streams.
4. Boost engagement
Interactive elements encourage viewer participation.
5. Look professional
Well-designed graphics polish your stream.
Tips for Using Motion Graphics in OBS
Keep it simple
Make graphics easy to read
Use animations sparingly
Match your stream's theme and branding
Remember: Motion graphics are tools. Use them to enhance your content, not overshadow it.
Making Motion Graphics
Let's break down how to create motion graphics for OBS:
Formats and Sizes
Pick the right format and size:
Format: EXR is now the go-to. It's faster and more flexible than PNG.
Size: Match your stream's resolution. For 1080p, use 1920x1080 pixels.
Exporting for OBS
Here's how to export graphics that work well with OBS:
1. Create in After Effects
Make your graphics in Adobe After Effects for pro-level results.
2. Export settings
Add to Render Queue
Choose QuickTime format
Use Apple ProRes 422 profile
3. Organize files
Put your exports in a dedicated assets folder. This helps avoid issues.
4. Add to OBS
Pick your scene in OBS
Add a new Media Source
Select your graphic
Turn on "Loop" for continuous play
Remember: Keep it simple, test often, and organize your files. This will make your OBS setup smoother and your stream look better.
OBS Setup for Motion Graphics
OBS Settings
Let's get OBS ready for your motion graphics:
1. Open OBS and head to Settings > Output
2. Switch to Advanced mode
3. Use these settings:
Encoder: x264 (quality) or NVENC/QuickSync (speed)
Rate Control: CBR
Bitrate: 6000 Kbps (1080p)
Keyframe Interval: 2
CPU Usage Preset: veryfast
Audio Bitrate: 128 Kbps
These work for most setups. Tweak them based on your gear and internet.
Creating Scenes and Sources
Now, let's add some scenes and motion graphics:
1. Click + in the Scenes box
2. Name your scene (like "Intro" or "Main")
3. In Sources, click + to add:
Static graphics: Add > Image
Animated stuff: Add > Media Source
| Source | Use For | File Type |
|---|---|---|
| Image | Logos, overlays | PNG |
| Media Source | Animations, lower thirds | MP4, MOV |
Pro Tip: Keep your graphics in an "Assets" folder. Trust me, it helps.
Adding an animated overlay? Here's how:
Pick your scene
Click + in Sources > Media Source
Name it, hit OK
Find your file
Check "Loop" if you want it to keep playing
Click OK
Adjust size and position in the preview. Use crop/pad filter to fine-tune.
Don't forget: Test your graphics in OBS before going live. It'll save you headaches later.
sbb-itb-f396625
Adding Still Motion Graphics
Want to make your OBS stream look pro? Add some static graphics. Here's how:
Importing Graphics
Click + in Sources
Pick "Image"
Name it (like "Logo")
Find your file
Hit "OK"
OBS likes PNGs, JPEGs, and BMPs. Go for PNGs with clear backgrounds for the best look.
Placing and Sizing
Got your graphic in OBS? Great. Now let's put it where it belongs:
Drag it around in the preview
Resize with the red dots (hold Shift to keep it proportional)
Need pixel-perfect placement? Right-click > "Transform" > "Edit Transform".
Here's where stuff usually goes:
| Graphic | Where to Put It |
|---|---|
| Logo | Top corner |
| Lower Third | Bottom third |
| Overlay | Everywhere |
Don't forget to check how your graphics look at different sizes. What's hot at 1080p might not work for mobile viewers.
Using Moving Motion Graphics
Want to make your OBS stream pop? Let's talk moving motion graphics. These dynamic elements can really grab your viewers' attention.
Browser Sources
Browser sources add live, interactive elements to your stream. Here's how:
Click '+' in OBS Sources box
Pick 'Browser'
Name it (like "Animated Lower Third")
Put in your graphic's URL
For StreamElements animated overlays:
Copy the overlay URL
Paste into OBS Browser Source URL
Set width: 1920, height: 1080, FPS: 30 or 60
Pro tip: Play with FPS settings. Find what works best for smooth animation without bogging down your system.
Video Sources
For pre-made animations, go with video sources:
Click '+' in Sources
Pick 'Media Source'
Name it (like "Logo Animation")
Find your video file
Check 'Loop' for non-stop playback
Key settings:
| Setting | What to Do |
|---|---|
| Local file | Use .mp4 or .mov |
| Loop | Check for replay |
| Restart when active | Check |
Watch your CPU usage. Video files can be heavy, especially if you're running multiple animations.
Moving graphics can transform your stream. But remember: don't go overboard. Too much movement can distract from your content.
More Complex Techniques
Let's explore some advanced motion graphics techniques to boost your OBS live streams.
Transition Effects
Want to add a pro touch to your stream? Try stinger transitions:
1. Create your stinger in After Effects.
2. Export using WebM plugin for Media Encoder.
3. In OBS, go to Scene Transitions, click '+'.
4. Choose 'Stinger', name it.
5. Find your WebM file.
6. Set Transition Point Type to 'time', Point to 500ms.
7. Turn on Audio Monitoring for sound effects.
| Setting | Value |
|---|---|
| Video File | stinger.webm |
| Transition Point Type | Time |
| Transition Point | 500ms |
| Audio Monitoring | Monitoring and Output |
Pro tip: Play with timings between 500ms and 1000ms. Find what works for your system.
Adding Text and Overlays
Text and overlays can spice up your stream. Here's how:
1. Direct OBS input:
New Scene
Sources > Add > Text
Type text, tweak font, size, color
Position in Edit Scene
2. Custom design import:
Save as PNG for transparency
OBS: Add new Image source
Find your PNG
Adjust opacity, position
For lower thirds:
Add video source in OBS
Import PNG overlays
Right-click overlay > Show transition > Fade
Click 'i' icon to fade in
Fixing Common Problems
Adding motion graphics to OBS streams can be tricky. Here's how to tackle common issues:
Slow Performance
Motion graphics eating up your resources? Try these fixes:
1. Cut down on browser sources
Browser sources are resource hogs. Use these instead:
| Source Type | Best For |
|---|---|
| Image Source | Static graphics |
| Media Source | Video files |
| VLC Source | Audio files |
2. Lower game graphics
Streaming a game? Dial back its graphics settings. This frees up power for OBS and your motion graphics.
3. Update GPU drivers
Old drivers = lag. Keep them fresh for smooth sailing.
Timing Issues
Audio and video out of sync? Here's what to do:
1. Use OBS Audio Video Sync Tool
This tool helps you nail the right audio delay:
Record from the tool
Check the sync in video editing software
Apply the delay in OBS Advanced Audio Properties
2. Fix audio monitoring lag
Some users hit audio monitoring lag in OBS. Try this:
Turn off "High Precision Event Timer" in Device Manager
Use Voicemeeter for audio monitoring
BusterBeachside, an OBS user, says: "Voicemeeter Banana lets me monitor audio perfectly, no desync with OBS running. Problem solved!"
3. Check source visibility
Motion graphics MIA?
Toggle visibility in Sources list
Check if they're hidden under another source
Test in a new Scene with just the problem source
Tips for Using Motion Graphics
Looks vs. Performance
Motion graphics can make your OBS stream pop, but they might slow down your PC. Here's how to strike a balance:
1. GPU encoding: Your secret weapon
Turn on GPU encoding in OBS. It's like giving your graphics card a job while your CPU takes a breather.
2. Keep it simple
Don't go overboard with scenes and sources. It's like trying to juggle too many balls at once - something's bound to drop. Try this instead:
| Do This | Why It Helps |
|---|---|
| Fewer scenes | Less work for your PC |
| Combine overlays | Streamlines your setup |
| Cut down on browser sources | Saves resources |
3. Pick the right resolution and frame rate
1080p at 60FPS? That's a recipe for lag. Instead, try:
1080p at 30FPS (6,000 Kbps)
720p at 60FPS (5,300 Kbps)
Choose based on your internet speed and PC power.
4. Keep an eye on your resources
Watch your PC's resource manager while streaming. If you see "Encoding Overload!", it's time to dial things back.
Keeping a Consistent Look
Want your stream to look pro? Here's how:
1. Match everything up
Make sure all your video sources have the same resolution and frame rate as your project. It's like making sure all your clothes match before going out.
2. Templates are your friend
Create templates for things like lower thirds or transitions. It's like having a uniform for your stream.
3. Pick your colors
Choose 2-3 main colors for your stream graphics. Stick to them like glue for all your visuals.
4. Always test
Do a test stream before going live. It's like a dress rehearsal - catch those visual hiccups before your audience does.
Conclusion
Adding motion graphics to OBS live streams can boost your content's appeal. Here's what you've learned:
Use GPU encoding for better performance
Keep graphics simple
Match graphics to stream settings
Create templates for branding
Start small with motion graphics and build up. Always test before going live to catch issues.
Now you're set to create eye-catching streams that'll grab your audience's attention. Go make some waves!