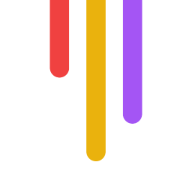for Keyboard Accessibility
Want to make your videos accessible to everyone? Here's a quick guide to nail WCAG keyboard accessibility:
Add Basic Keyboard Controls: Play/pause, volume, timeline navigation
Make Videos Work with Screen Readers: Use ARIA labels and roles
Add Different Ways to Control Videos: Keyboard, touch, and voice options
Check Your Video Controls: Test with keyboard, screen readers, and different inputs
Use the Right Tools: Choose accessible media players and editing software
Why bother? About 15% of people worldwide have disabilities that might make watching videos tough. By following these steps, you're not just ticking boxes - you're opening up your content to a wider audience.
Remember: "Web accessibility: Essential for some, useful for all." Let's break down each step to make your videos truly accessible.
Related video from YouTube
Why Keyboard Accessibility Matters
Keyboard accessibility is key. Many people, like those with visual or mobility issues, use keyboards to navigate the web. The Web Accessibility Initiative (WAI) of W3C puts it well:
Making sure all video controls work with a keyboard isn't just about following rules. It's about creating a better experience for everyone.
The Impact of Accessible Videos
Creating accessible videos isn't just about ticking boxes. It's about reaching more people and making videos better for everyone. Who benefits?
People with disabilities
Non-native English speakers
People in noisy places
Anyone who likes different ways to consume content
The Bureau of Internet Accessibility says:
By following WCAG guidelines for video accessibility, you're doing the right thing AND potentially growing your audience.
Next, we'll go through a checklist to make sure your videos meet WCAG guidelines for keyboard accessibility. By the end, you'll know how to create videos that everyone can enjoy.
Step 1: Add Basic Keyboard Controls
Let's make your video content accessible to everyone. How? By adding keyboard controls. This isn't just about following rules - it's about creating a better experience for all users.
Here's what you need to focus on:
Play/Pause This is your video player's most important feature. Make it work with the Enter key or Space bar. Simple, right?
Volume Control Let users adjust volume with the up and down arrow keys. No mouse needed.
Video Timeline Navigation Use left and right arrow keys for moving through the video. Think 10-second jumps forward or backward.
Extra Controls Consider making closed captions and full-screen mode keyboard-friendly too.
Let's look at how Kanopy does it:
Why does this matter? As the Web Accessibility Initiative says:
By adding these controls, you're not just ticking boxes. You're making your content better for everyone.
A few more tips:
Make sure users can tab through all controls in a logical order
Highlight the selected control visually
Test, test, and test again
sbb-itb-f396625
Step 2: Make Videos Work with Screen Readers
Let's talk about making your videos accessible to screen reader users. It's all about adding ARIA labels and roles to your video player. This way, screen readers can properly announce controls and features.
Why bother with ARIA labels? Simple: they give context to screen reader users. Without them, these users might struggle to use your video content.
Here's how to add ARIA labels to your video player:
1. Label the Video Player
Add an aria-label to your main video container. Like this:
2. Label Controls
Make sure each control has a clear ARIA label:
3. Use ARIA Roles
Assign the right roles to elements:
Want to see this in action? Check out AblePlayer, an accessible HTML5 media player. They've nailed the ARIA labels and roles. For example, their play button looks like this:
Screen reader users will know exactly what this button does.
But don't stop at labels. Remember:
Add audio descriptions for important visual content.
Make sure all controls work with keyboard navigation.
Provide text transcripts of your videos.
After you've added all these ARIA labels and roles, test your video player with actual screen readers. Use NVDA or VoiceOver to navigate through your player. Listen to how the controls are announced and tweak as needed.
Step 3: Add Different Ways to Control Videos
Let's make your videos work for everyone. We'll cover keyboard, touch, and voice controls to cater to different user needs.
Keyboard Controls: The Basics
The BBC Standard Media Player team says it best:
Here's what your video player needs:
Tab through all controls
Spacebar or Enter to play/pause
Arrow keys for seeking and volume
Escape to exit fullscreen
Touch Screen: Tap and Swipe
For mobile users, think big and spaced-out buttons. Add these gestures:
Double-tap: play/pause
Swipe left/right: seek
Pinch: toggle fullscreen
Voice Commands: Talk to Your Video
Voice control is hot right now. Take YouTube's voice search:
"Play Rudimental" finds and plays a Rudimental song. Simple.
To add voice controls:
Work with device assistants (Siri, Google Assistant)
Create your own voice commands
Make commands match what's on screen
Picking a Media Player
Choose a player built for accessibility:
Acorn Media Player: Full keyboard access, works with screen readers
OzPlayer: Meets WCAG 2.0 Level AA, supports captions and audio descriptions
Test, Fix, Repeat
Once you've set up these controls, test them. Use NVDA or VoiceOver to navigate your player. Listen to how controls are announced and fix any issues.
Keep at it. Accessibility isn't a one-and-done deal. Update your players as standards change.
Step 4: Check Your Video Controls
You've set up your video player with accessible controls. Now it's time to put them to the test. Here's how to make sure your videos work for everyone:
1. Keyboard Navigation Test
Unplug your mouse. Seriously. Now use your keyboard to navigate:
TAB through all controls
Check the focus order
Look for a visible focus indicator
Try SHIFT + TAB to move backwards
2. Screen Reader Check
Use NVDA (Windows) or VoiceOver (Mac). Listen carefully:
Are all controls announced?
Is their function clear?
Focus on play/pause, volume, progress bar, captions, and full-screen. If anything's unclear, fix those ARIA labels.
3. Try Different Inputs
Test with:
Keyboard shortcuts
Touch controls on mobile
Voice commands (if you have them)
Make sure each method works smoothly.
4. Don't Hijack the Experience
Check that:
Autoplay is off by default
Users can easily stop audio
Keyboard focus isn't trapped in the player
5. Use Accessibility Tools
Try automated tools like WAVE, Axe, or Accessibility Insights. But remember, they can't replace manual testing and real user feedback.
Keep testing regularly, especially when you update your content or player. Accessibility is an ongoing process, not a one-time fix.
Step 5: Use the Right Tools
Creating accessible videos isn't just about following guidelines. You need the right tools to make it happen. Let's look at some platforms and software that can help you keep your video content keyboard-accessible.
Accessible Media Players
A media player designed for accessibility is key. Here are two top options:
1. Able Player
This HTML5 media player works across browsers and supports both audio and video. It's packed with features:
Keyboard-accessible controls, labeled for screen readers
Customizable keyboard shortcuts
High-contrast, scalable controls visible in Windows High Contrast mode
Clear focus indicators for keyboard users
Able Player also supports closed captions and subtitles in WebVTT format, the HTML5 standard.
2. Wistia Player
The Wistia player is built for accessibility. As they say on their blog:
It works well with assistive tech on both desktop and mobile.
Video Editing and Conversion Tools
When picking editing tools, look for ones that let you:
Add closed captions and subtitles
Create audio descriptions
Adjust video quality for different bandwidths
Keep in mind that videos with audio descriptions use more bandwidth. Make sure your tools can handle this without losing quality.
AI-Powered Content Repurposing
Want to make your videos even more accessible? Try AI platforms like Video Tap. They can turn your long videos into:
Social media clips
Blog posts
Summaries
Subtitles
This doesn't just boost accessibility - it also helps your content reach more people.
Accessibility Overlay Tools
Web accessibility overlays can add extra features to your videos. Tools like accessiBe and UserWay offer:
Automated captioning
Keyboard navigation controls
Screen reader compatibility
These might not work with every video platform, but they're worth checking out.
Testing Tools
Don't forget to test! Use screen readers, voice recognition software, and magnification tools regularly. This helps you spot and fix accessibility issues in your videos.
Conclusion
Making videos accessible isn't just about following rules. It's about letting everyone enjoy your content. When you use the WCAG guidelines for keyboard accessibility, you're doing more than just meeting standards. You're making your videos better for more people.
Here's a quick rundown of what to do:
1. Basic Keyboard Controls
Make sure people can play, pause, adjust volume, and move through the video using just a keyboard.
2. Screen Reader Friendly
Use ARIA labels and roles. These help screen readers understand what's happening in your video player.
3. Multiple Control Options
Don't just stick to one way of controlling videos. Add keyboard, touch, and voice controls.
4. Test Your Controls
Regularly check your video player. Try different ways of controlling it and use assistive tech to spot any issues.
5. Pick the Right Tools
Use video players that are already accessible. Look into AI tools that can help make your content more accessible too.
The Web Accessibility Initiative (WAI) of W3C puts it well:
When you make your videos accessible, you're not just helping people with disabilities. You're making things better for everyone. Someone in a loud place, a person who's learning English, or someone who just prefers using a keyboard - they all benefit.
Accessibility isn't a one-time thing. As tech changes and new standards come out, keep updating your video players and content. This way, your videos will always be open and enjoyable for all users, no matter how they prefer to watch.